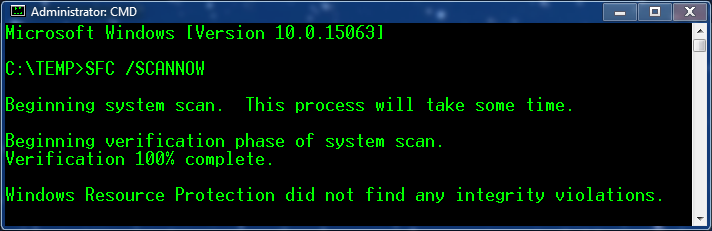Dism The Source Files Could Not Be Downloaded
' C:WINDOWSsystem32DISM /Online /Cleanup-Image /RestoreHealthDeployment Image Servicing and Management toolVersion: 10.0.15063.0Image Version: 10.0.15063.0100.0%Error: 0x800f0906The source files could not be downloaded.Use the 'source' option to specify the location of the files that are required to restore the feature. For more information on specifying a source location, see.The DISM log file can be found at C:WINDOWSLogsDISMdism.log'This troubleshooting guide contains detailed instructions to fix the DISM Error 0x800f0906 in Windows 10/8/8.1 How to FiX DISM RestoreHealth Error 0x800f0906. Run DISM command again.On a Windows 10 Home based computer, I realized that DISM fails with error 0x800f0906, at 100% of the Restore Health process. So, I decided to run 'DISM /Online /Cleanup-Image /RestoreHealth' command again and fortunately the DISM problem ' The source files could not be downloaded' disappeared.So, before you continue to the rest methods, execute the 'DISM /Online /Cleanup-Image /RestoreHealth' command once more, to verify if the DISM error 0x800f0906 persists.Method 2.
If a Windows image becomes unserviceable, you can use the Deployment Imaging and Servicing Management (DISM) tool to update the files and correct the problem. In the case of system inconsistencies and corruptions, you can use the DISM tool by using the Cleanup-Image functionality along with these available switches. In general, DISM will download necessary files from Windows Update to replace the bad file. But, sometimes, DISM may fail to repair the corrupted image. In this case, you can try DISM command-line with source option.
Check your date and time settings.Ensure that your computer's (or phone) date and time are correct. Simultaneously press the Windows + R keys to open run command box.2. Type control panel and press Enter. Check the Synchronize with an Internet time server checkbox & then choose a Time Server from the list (e.g. When done, click Update Now.6c. When the time is updated, press OK twice to close all open windows.7. Restart your computer and run the 'DISM /Online /Cleanup-Image /RestoreHealth' command again.Method 3.
Run the Windows Update troubleshooter.1. Download and Save on your computer the.2. Run the Windows Update Troubleshooter and press Next.3. Choose Try troubleshooting as an administrator.4. Press Next and follow the rest of the steps in the wizard to repair problems with Windows update.5.
When the repair is completed, Close the wizard.6. Restart your computer and run the 'DISM /Online /Cleanup-Image /RestoreHealth' command again.Method 4. Force Windows to re-create the Windows Update Store folder.The Windows Update Store folder (commonly known as ' SoftwareDistribution ' folder ) is the location where Windows stores the downloaded updates.-If the SoftwareDistribution folder becomes corrupted then it causes problems with Windows Update. So, one of the most efficient solutions to resolve problems with Windows Update is to recreate the SoftwareDistribution folder.
To do that:1. Simultaneously press the Windows + R keys to open run command box.2. In run command box, type: services.msc and press Enter.3. Right click on Windows Update service and select Stop.4. Open Windows Explorer and navigate to C:Windows folder.5. Select and Delete the ' SoftwareDistribution' folder.(Click Continue at 'Folder Access Denied' window).
Note: The next time the Windows Update run, a new empty SoftwareDistribution folder will be created automatically by Windows to store updates.6. Restart your computer and run the 'DISM /Online /Cleanup-Image /RestoreHealth' command again.Other Methods to fix DISM /RestoreHealth Errors.If you still face problems when running DISM, after applying the above mentioned methods, then proceed and try the instructions from the following articles:.That's it! Let me know if this guide has helped you by leaving your comment about your experience. Please like and share this guide to help others.
-->Syntax
Description
The Add-WindowsCapability cmdlet acquires a Windows capability package from a priority-ordered list of source locations, and then installs the package on the specified operating system image.
Examples
Example 1: Add a Windows capability package to the running OS via the Windows Update client
This command adds a Windows capability package to the running operating system. Because no source is specified, the Windows Update client will download the necessary package. It requires either an active Internet connection or an active network connection to the local Windows Server Update Services (WSUS) server.
Example 2: Add a Windows capability package to the running OS using a locally stored package file
Support for Microsoft Windows 7 ended January 14, 2020. Recommended alternatives. Product Support. Enter Service Tag to view details. Drivers & Downloads. Parts & Accessories. To keep your data safe, this tool requires two-factor authentication. Enter your Service Tag. Enter your Product ID. We are processing your request. Select the printer from the list of all printers that your Mac can see via USB, Bonjour, and so forth. If there are options for the printer you are installing, (Duplexer, optional paper trays, memory, etc.) you will be shown a screen which will allow you to select the options you have installed on the printer. Dell aio 910 driver for mac.
This command adds a Windows capability package specified by the Name parameter, to the running operating system. The Source parameter specifies the location of required files. For instance, if the running OS is a copy of Windows 10 version 1809, the Msix-PackagingTool-Driver-Package~31bf3856ad364e35~amd64~~.cab file must be present at E:.
If the package specified by the Name parameter is already installed, this command does not return an error message, regardless of whether the required files are present at E:.
Example 3: Add a Windows capability package to an image
This command adds a Windows capability package specified by the Name parameter, to the operating system image at the path C:mountWindows. The Source parameter specifies the location of required files. For instance, if the mount point contains a copy of Windows 10 version 1809, the Msix-PackagingTool-Driver-Package~31bf3856ad364e35~amd64~~.cab file must present at E:.
Parameters
Indicates that this cmdlet does not query Windows Update for source packages when servicing a live OS. Only applies when the -Online switch is specified.
| Type: | SwitchParameter |
| Position: | Named |
| Default value: | None |
| Accept pipeline input: | True (ByPropertyName) |
| Accept wildcard characters: | False |
Specifies the maximum output level shown in the logs.The default log level is 3.The accepted values are as follows:
- 1 = Errors only
- 2 = Errors and warnings
- 3 = Errors, warnings, and information
- 4 = All of the information listed previously, plus debug output
| Type: | LogLevel |
| Aliases: | LL |
| Accepted values: | Errors, Warnings, WarningsInfo |
| Position: | Named |
| Default value: | 3 |
| Accept pipeline input: | True (ByPropertyName) |
| Accept wildcard characters: | False |
Specifies the full path and file name to log to.If not set, the default is '$env:WINDIRLogsDismdism.log'.In Windows PE, the default directory is the RAMDISK scratch space which can be as low as 32 MB.The log file will automatically be archived.The archived log file will be saved with .bak appended to the file name and a new log file will be generated.Each time the log file is archived the .bak file will be overwritten.When using a network share that is not joined to a domain, use the net use command together with domain credentials to set access permissions before you set the log path for the DISM log.
| Type: | String |
| Aliases: | LP |
| Position: | Named |
| Default value: | None |
| Accept pipeline input: | True (ByPropertyName) |
| Accept wildcard characters: | False |
Specifies the identity of the capability to add to an operating system image.
| Type: | String |
| Position: | Named |
| Default value: | None |
| Accept pipeline input: | True (ByPropertyName) |
| Accept wildcard characters: | False |
Indicates that the cmdlet operates on a running operating system on the local host.
| Type: | SwitchParameter |
| Position: | Named |
| Default value: | None |
| Accept pipeline input: | True (ByPropertyName) |
| Accept wildcard characters: | False |
Specifies the full path to the root directory of the offline Windows image that you will service.If the directory named Windows is not a subdirectory of the root directory, WindowsDirectory must be specified.
| Type: | String |
| Position: | Named |
| Default value: | None |
| Accept pipeline input: | True (ByPropertyName) |
| Accept wildcard characters: | False |
Specifies a temporary directory that will be used when extracting files for use during servicing.The directory must exist locally.If not specified, the '$env:Temp' directory will be used, with a subdirectory name of a randomly generated hexadecimal value for each run of DISM.Items in the scratch directory are deleted after each operation.You should not use a network share location as a scratch directory to expand a package (.cab or .msu file) for installation.The directory used for extracting files for temporary usage during servicing should be a local directory.
| Type: | String |
| Position: | Named |
| Default value: | None |
| Accept pipeline input: | True (ByPropertyName) |
| Accept wildcard characters: | False |
Specifies the location of the files that are required to add a Windows capability package to an image. If you specify multiple Source arguments, the files are gathered from the first location where they are found and the rest of the locations are ignored. Separate source locations with a comma.
If you do not specify a Source, the default location set by Group Policy is used. If that fails, Windows Update is also used for online images, unless LimitAccess is specified. When all fail, the cmdlet fails silently; no exceptions are thrown.
Source can only be used when servicing images that are running at least Windows速 8 or Windows Server速 2012.
| Type: | String[] |
| Position: | Named |
| Default value: | None |
| Accept pipeline input: | True (ByPropertyName) |
| Accept wildcard characters: | False |
Specifies the path to the location of the BootMgr files.This is necessary only when the BootMgr files are located on a partition other than the one that you are running the command from.Use -SystemDrive to service an installed Windows image from a Windows PE environment.
| Type: | String |
| Position: | Named |
| Default value: | None |
| Accept pipeline input: | True (ByPropertyName) |
| Accept wildcard characters: | False |
Specifies the path to the Windows directory relative to the image path.This cannot be the full path to the Windows directory; it should be a relative path.If not specified, the default is the Windows directory in the root of the offline image directory.
| Type: | String |
| Position: | Named |
| Default value: | None |
| Accept pipeline input: | True (ByPropertyName) |
| Accept wildcard characters: | False |
Outputs
Microsoft.Dism.Commands.ImageObject
Notes
As of Windows 10 version 1709, you cannot use Windows Server Update Services (WSUS) to host Features on Demand (FOD) and language packs for Windows 10 clients. Instead, you can enforce a Group Policy setting that tells the clients to download them directly from Windows Update. You can also host FOD and language packs on a network share, but starting with Windows 10 version 1809, FOD and language packs can only be installed from Windows Update. For more information, see How to make Features on Demand and language packs available when you're using WSUS/Configuration Manager.